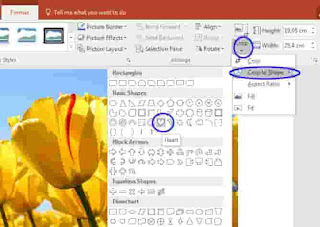Cara Mudah Memotong Gambar Di Power Point Dengan Bentuk Yang Keren
salah satu kelebihan powerpoint di lengkapi dengan tool untuk memodikfikasi (mengedit) gambar menjadi keren. Melanjutkan tips sebelumnya yaitu memotong gambar yang sebelumnya kita memotong gambar dengan model yang standar yaitu berbentuk yang persegi saja. Tapi bila sobat ingin memotong gambar dengan bentuk yang berbeda bentuk yang menarik sesuai selera anda bisa berbentuk lingkaran , bentuk segitiga, bentuk bintang dan bentuk lain nah di powerpoint anda bisa merubah bentuk gabar anda dengan model potongan yang berbeda dan menarik. Caranya cukup sederhana (*power point yang saya gunakan 2016) ikuti langkah di bawah ini
- seleksi gambar yang akan di potong
- pastikan tab format telah aktif pada group size klik tanda panah panah di bawah crop
- pilih crop to shape lalu lanjutkan dengan memilih bentuk yang diingikan
- sebagai contoh saya pilih heart sehingga hasilnya akan seperti ini